Seguro que cuando hablamos de WordPress estático te parece que mola y tal, pero complicado de hacer, pero en realidad hay maneras de hacerlo rápido y sencillo.
De lo que se trata es de convertir un WordPress, dinámico, a HTML, estático, que es lo que vamos a aprender a hacer con esta guía, de manera muy sencilla.
¿Por qué querría hacer estática una web WordPress?
Son muchos los motivos que se me ocurren, pero el principal es si hablamos de una web que no va a tener actualizaciones, ni contenido nuevo, ni comentarios, que simplemente quieres que siga existiendo, aunque sin que requiera atención y cuidados por tu parte.
Podrías pensar, con razón, que si la web va a ser estática por qué hacerla con WordPress, pero esto se contesta por sí solo: por comodidad.
La gran ventaja de WordPress es que permite crear rápidamente webs atractivas y completas con cero conocimientos de código, y cualquier profesional de Internet, como un responsable de marketing, puede crear webs para sus campañas, solo con WordPress y un par de plugins, sin tener que recurrir al departamento de programación o a un desarrollador externo.
Si, luego, de manera sencilla, podemos convertir esa web – ya funcional – a estática, para que no tengamos que mantenerla, pues círculo cerrado. Lo mejor de WordPress (rapidez y sencillez) sin lo peor de WordPress (tener que mantenerlo).
Ventajas de una web estática
Servir una copia estática de tu web WordPress tiene algunas ventajas, y alguna ya la he apuntado en la sección anterior, pero resumiré con estas:
- Velocidad: Una web estática no tiene que hacer consultas a la base de datos ni a repositorios de recursos para mostrarse, está siempre disponible. Una web estática siempre es más rápida que una web dinámica, punto.
- Rendimiento: Al no requerir ningún tipo de consulta también es óptima en lo que se refiere a consumo de recursos del servidor.
- Seguridad: Como no hay elementos dinámicos ni código PHP que ejecutar es mucho más fácil de asegurar, pues no depende de actualizaciones. Tampoco sufrirá de intentos de inyección SQL, ejecuciones dinámicas remotas o similares. Prácticamente solo tienes que proteger el sistema de archivos.
Inconvenientes de una web estática
Básicamente los inconvenientes de una web estática es que no puedes ofrecer todo lo que estamos acostumbrados con los CMS dinámicos, o sea:
- Tienda online.
- Foros.
- Membresías.
- Comentarios.
¿Cómo hago estática una web WordPress?
Lo que tenemos que conseguir es hacer una copia estática de tu web, que será una colección de archivos: HTML, CSS, JS, imágenes, etc.
Para ello nos vamos a valer de un plugin, Simply Static, muy fácil de usar. Vamos pasito a pasito, verás qué sencillo.
Instala el plugin en la web WordPress actual
El primer paso es instalar el plugin Simply Static en la web WordPress que quieres convertir en estática.
No hay misterios, instálalo como instalarías cualquier plugin WordPress.

Crea la carpeta para los archivos estáticos temporales
Aunque no está especificado en la documentación del plugin debes crear una carpeta para los archivos estáticos temporales, dentro de la carpeta de instalación del plugin.
Así que, desde FTP o el gestor de archivos de tu hosting crea la carpeta static-files dentro del directorio del plugin ya instalado para que la ruta sea como esta:
/wp-content/plugins/simply-static/static-files/

Ejecuta el diagnóstico de Simply Static
Una vez hecho lo anterior realiza un diagnóstico de los requisitos del plugin desde su página de ajustes, en Simply Static → Diagnósticos.

Configura los ajustes de Simply Static
Ahora, antes de empezar a generar los archivos estáticos, es fundamental configurar los ajustes del plugin, que tendrás en Simply Static → Ajustes.
En la primera pantalla, de ajustes generales, debes definir dónde y cómo se guardarán los archivos estáticos.

- URL de destino: Aquí debes decidir entre una de las opciones disponibles. Este ajuste determinará hacia donde llevarán las URLs de la web estática, así que sé consciente del destino final de los archivos estáticos.
- URL absoluta – Si vas a crear el sitio estático en el mismo dominio actual donde está instalado WordPress.
- URL relativa – Si la web estática se creará en una carpeta
- Guardar para usar offline – Si solo vas a crear la copia estática para visualizar la web en tu ordenador local.
- Método de entrega: Aquí puedes elegir entre archivo ZIP, si vas a descargar los archivos y luego subirlos a dónde quieras (dominio, subdominio, etc.) o directorio local, si quieres almacenar tu web estática en una carpeta de tu servidor.
- Directorio local: Si elegiste esta opción en el ajuste anterior aquí debes indicar la ruta donde se guardarán (en mi caso en un subdirectorio que creé previamente).
A continuación puedes configurar qué incluir o excluir en la copia estática, pudiendo añadir URLs que en principio no estén enlazadas desde tu WordPress, al igual que excluir enlaces a URLs propias de WordPress, como la URL de acceso y otras.

En la siguiente pantalla, la de ajustes avanzados, puedes especificar la carpeta de archivos temporales que vimos antes, o incluso para sitios grandes activar WP Cron para que se programe la generación de los archivos estáticos.

La siguiente pantalla es solo para restablecer los ajustes del plugin a sus valores por defecto, por si te lías con las configuraciones, no tiene más, solo un botón para hacerlo.
Generar los archivos estáticos de tu web
Si ya has repasado todo lo anterior y en los diagnósticos del plugin Simply Static aparece todo como correcto, ya podemos generar la versión estática de la web.
Solo hay que ir a la pantalla de Simply Static → Generar y pulsar el botón de «Generar archivos estáticos»

Dependiendo del tamaño de tu web tardará más o menos, y al final te mostrará un registro completo del resultado.

Hacer estática la web
Una vez que has generado los archivos, dependerá del método de entrega y destino elegidos para terminar de disponer de tu web estática.
En el ejemplo que he estado usando para las capturas el destino y método elegido era el de directorio local, en mi caso un subdirectorio, así que solo tendría que visitarlo para comprobar si la web se ha creado y funciona correctamente. Si tienes curiosidad, este es el dominio con la instalación de WordPress, y este el subdominio con la web estática generada con el plugin.
Si elegiste otro destino local, y quieres substituir la instalación actual por los archivos estáticos deberías subir los archivos locales al directorio raíz de tu web WordPress y borrar los archivos PHP de WordPress.

Lo mismo si el destino era un archivo ZIP, pero en este caso con el paso previo de descomprimir el fichero, por lo demás es igual.
El resultado será que tendrás tu web WordPress completa pero estática.
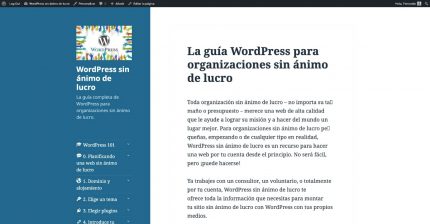
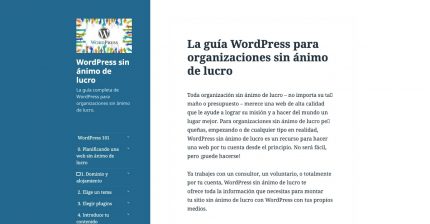
Comprobaciones importantes antes y después de convertir WordPress a web estática
Siempre, para convertir tu web WordPress a web estática te recomiendo revisar lo siguiente:
- Si vas a sustituir la web WordPress por su versión estática, antes haz copia de seguridad completa (mejor desde el hosting) por si te arrepientes en algún momento.
- Una vez subida la web estática comprueba que todos los enlaces funcionan perfectamente.
- Los formularios, si no los excluiste, seguirán ahí pero no funcionarán, así que mejor que borres cualquier referencia/enlace a los mismos.
- En los archivos de la web estática verás que aún permanecen algunas carpetas típicas de WordPress, como
wp-contentywp-includes. No las borres, no es un error, la web estática las necesita porque ahí habrá aún archivos CSS e imágenes que usará para funcionar. - Si algo no sale como esperabas revisa la configuración de los ajustes del plugin. Casi siempre los fallos son por una elección incorrecta de las URLs de destino y el directorio local. No te preocupes, puedes regenerar los archivos estáticos tantas veces como quieras, simplemente borra antes los anteriores.
Es sorprendentemente fácil convertir WordPress en un sitio web estático. Mi último consejo es que pruebes primero con un dominio de pruebas, pero ya verás que el proceso es sorprendentemente sencillo y eficaz.
La entrada Cómo convertir una web WordPress en una web estática en pocos clics la publicó primero Fernando Tellado en Ayuda WordPress. No copies contenido, no dice nada bueno de ti a tus lectores.


0 Commentaires